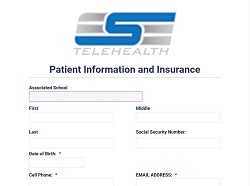HOW TO ADD A PATIENT’S INSURANCE
After registering a patient, you will have access to the menu above the patient’s profile picture. Click on the umbrella icon for Insurance.
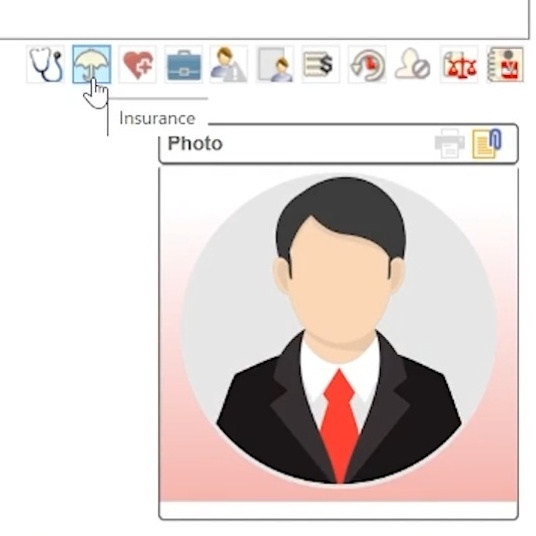
If the patient has an Insurance card, we recommend scanning the card front and back and loading it directly into the photo section of the Insurance dialogue box. It is located at the bottom right.
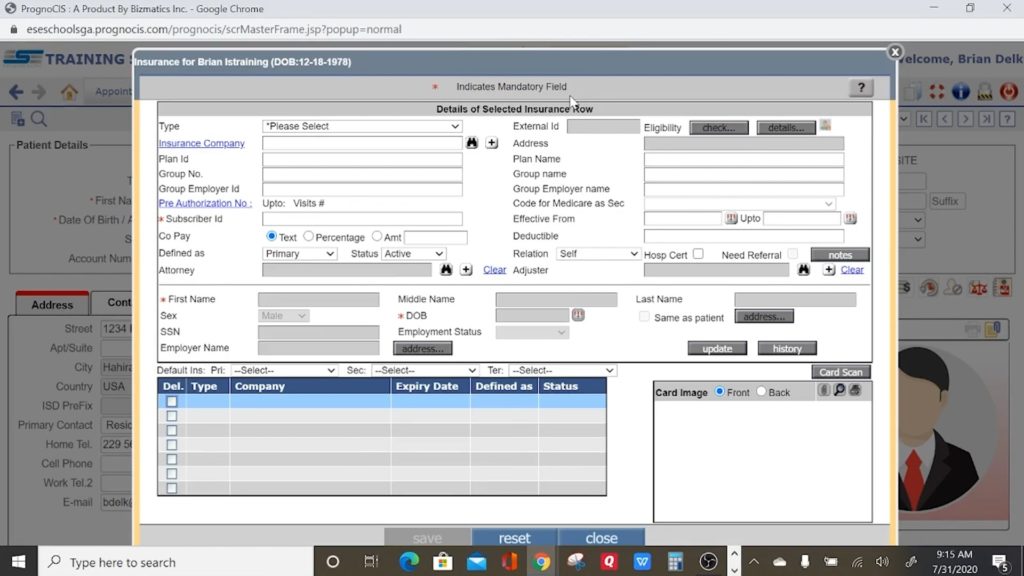
1) Select a type.
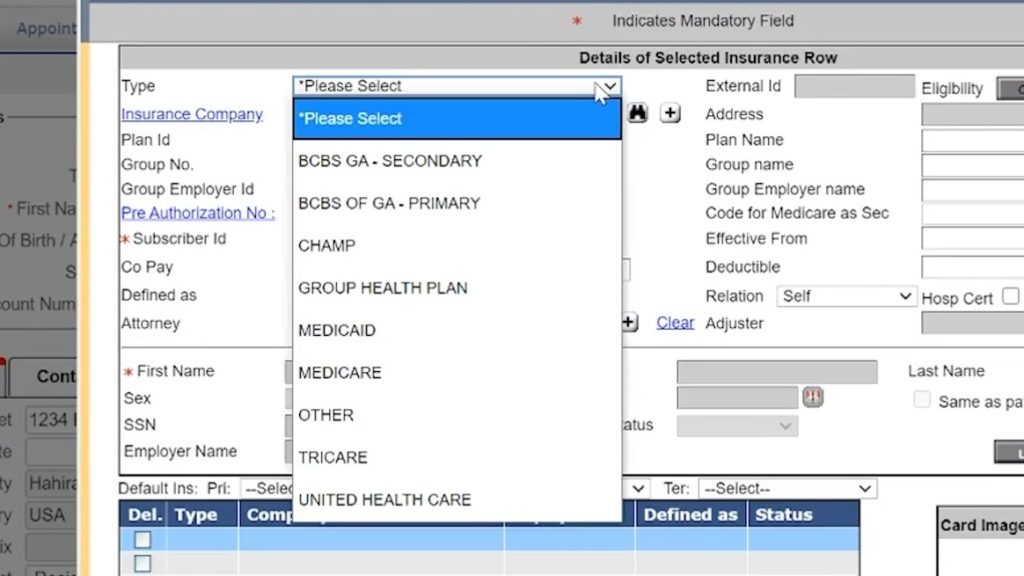
2) Click on the binoculars next to the “Insurance Company” box to select or search for the Insurance Company, such as “Anthem Blue Cross Blue Shield.”
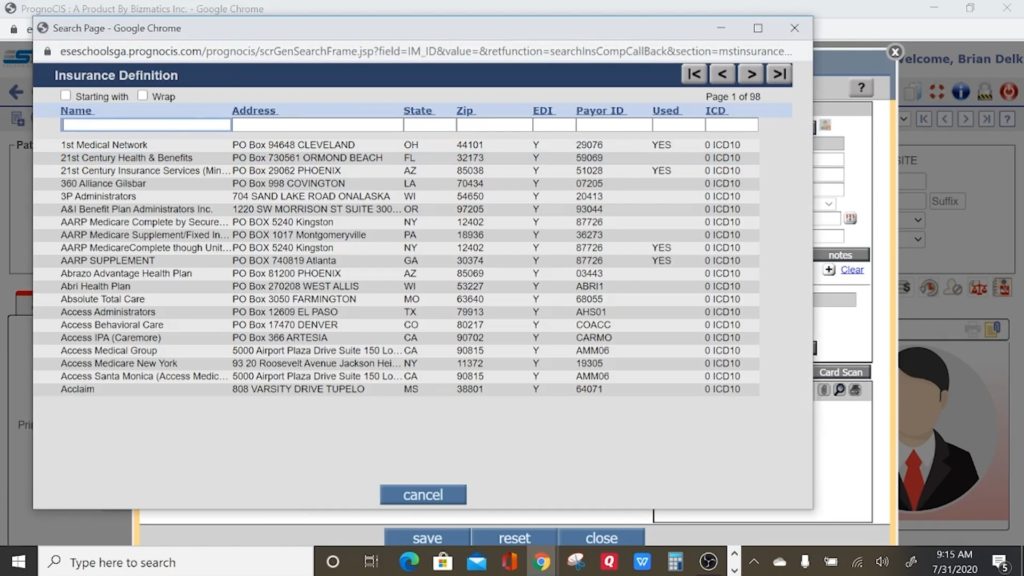
3) Input the required Subscriber ID.
4) Change “Relation” according to who’s Insurance it is. If the patient is a student, you will most likely use “Parent” or “Legal Guardian.” Please load the parent or legal guardian’s information in the section below “Relation.”
If the student is on Government Insurance, such as Medicaid or Medicare, leave “Relation” on “Self.”
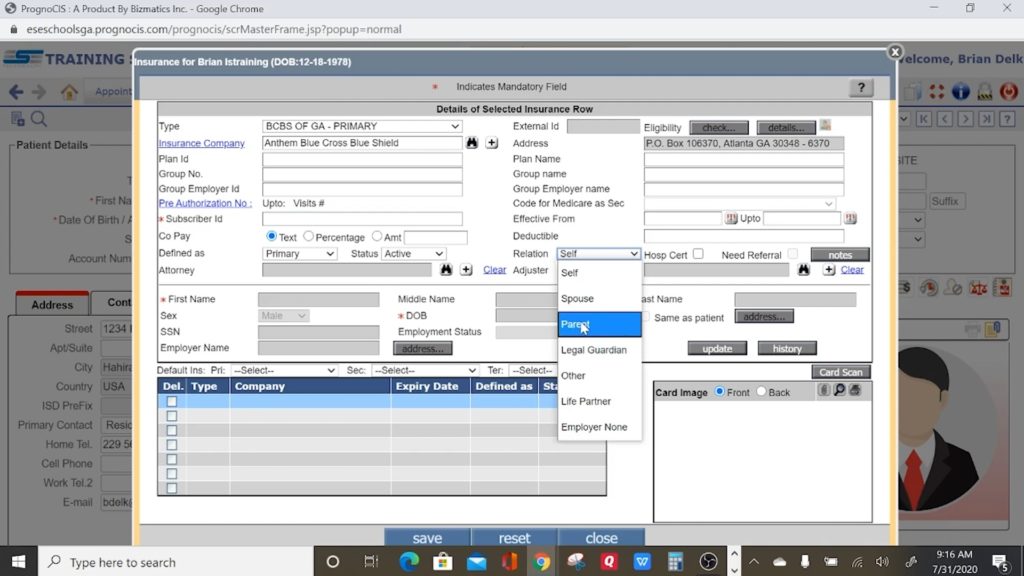
5) When you are finished, click “Save” at the bottom.
You may click “Check” at the top right to see if the insurance is active or inactive. This will show you copays and what their insurance covers.
The Insurance icon will become bright red when all insurance information is loaded.
If you need any technical support, please call us at 877-755-2212, or email us at support@esetelehealth.com, and we will be more than happy to assist you.